- Klik Start,lalu pilih run
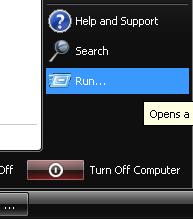
- Ketikkan gpedit.msc,maka akan muncul jendela group policy
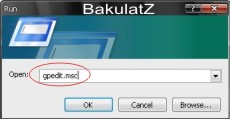
- Lalu pilihlah Local Computer Policy–>Computer Configuration–>Administrative templates–>Network–>QoS Packet Scheduler
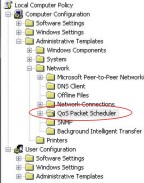
- Pada jendela kanan terdapat Limit Reservable Bandwidth
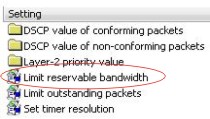
- klik 2 kali,dan pilihlah setting Enable,ganti Bandwidth Limit menjadi 0%
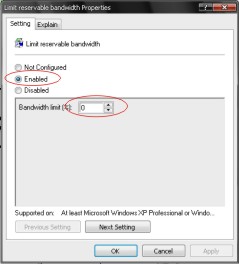
- Klik Apply, Ok, dan Tutup






























