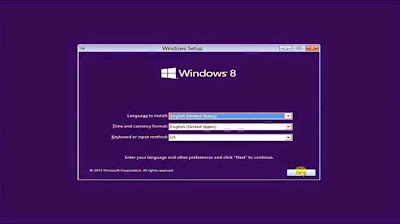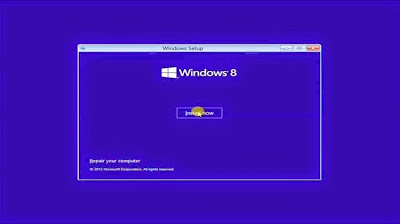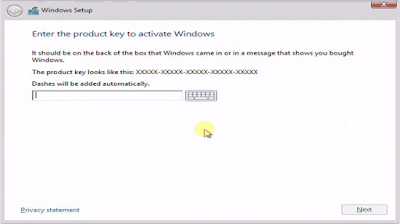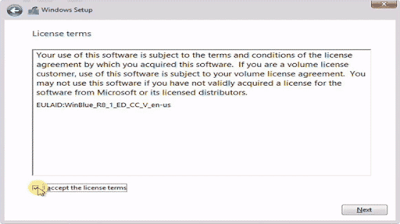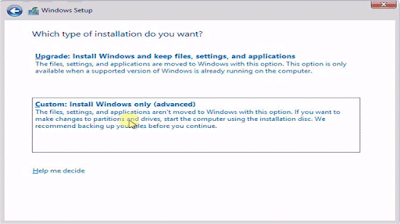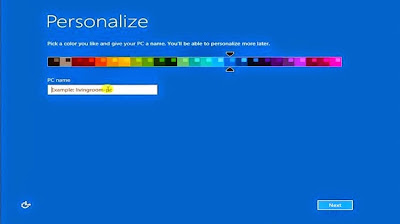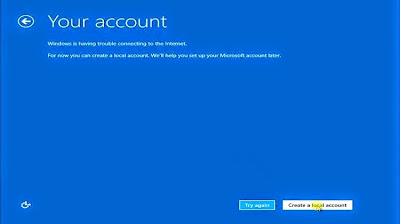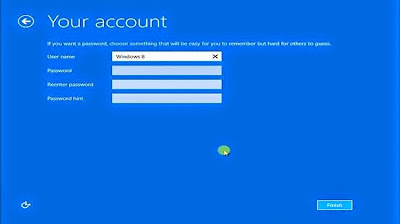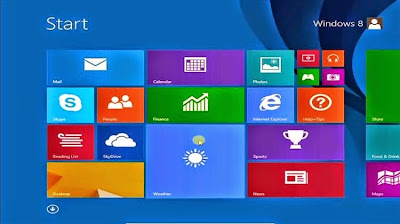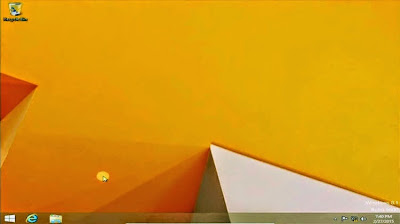Animasi Booting merupakan sekumpulan animasi yang muncul ketika sedang menghidupkan suatu peralatan elektronik, Seperti Handphone, Komputer, TV, DVD, PS 2 dll... pada dasarnya animasi boot di buat untuk menambah daya tarik suatu produk,, dan untuk memperkenalkan nama, logo, dari produk tersebut,,,,pada postingan kali ini saya akan membahas cara menganti Animasi Booting Windows 7...
Cara menganti Animasi Booting Windows 7 ini saya buat bedasarkan ujicoba yg sudah saya lakukan pada komputer Saya ini... jadi dijamin aman buat kita semua.... Software kita gunakan juga software yg Free alias Gratis,, tidak Perlu crack ataupun yg lainya... lngsung aja deh gan ke TKP,,,
Lansung Saja Berikut Langkah - Langkahnya ........
pertama - tama dowload dulu software Windows 7 Boot Updaternya...Yang nggak mau ribet, saya udah siapin link untuk download nya di bawah
kemudian buka softwarenya dengan Run As Administrator.... ( Klik Kanan pilih Run As Administrator ) dan klik yes...
,hal ini dilakukan agar software di perbolehkan untuk mengakses folder Windows kita
Setelah muncul klik File->Load Boot Skin... ( Jika Sudah Punya Boot Skinnya, Untuk Daftar Boot Skinnya akan di bahas di postingan Selanjutnya ).....
Apabila belum dapat memilih tab Boot Animations,, di situ kita bisa memilih untuk menggunakan Default , Image Static ( Gambar Diam), Atau Animations ( kumpulan gambar yg bisa digunakan untuk animasi )..
Setelah itu dapat juga melakukan pengaturan pada warna background, pesan yg akan muncul, jenis font, dll
Begitu Juga pada tab Resuming ( animasi muncul ketika kita men resume windows ) sebaiknya pilih same saja agar sama dengan animasi pembukanya...
setelah selesai melakukan pengaturan dan animasi klik tombol Play di samping untuk melihat animasi kita sebelum di jadikan Animasi Boot Windows 7...
Jika Sudah Klik tombol Apply maka animasi akan di compress dan di jadikan Animasi Booting...
setelah itu Restart Windows untuk mencoba Hasilnya..
Silahkan Yang ingin download
Link ada dibawah ini
 Iobit Driver Booster PRO 3.4 Full Version adalah sebuah software yang berfungsi untuk membantu kita dalam melakukan update driver. Umumnya sebuah laptop atau komputer tidak dapat melakukan driver secara otomatis. Dengan bantuan Iobit Driver Booster PRO 3.4 ini, kita akan lebih mudah dalam melihat driver mana saja yang harus di update. Semakin baru versi sebuah driver, maka semakin bagus kinerja pada perangkat driver tersebut. Penasaran dengan kehebatan Iobit Driver Booster PRO 3.4 ini? Berikut cuplikannya.
Iobit Driver Booster PRO 3.4 Full Version adalah sebuah software yang berfungsi untuk membantu kita dalam melakukan update driver. Umumnya sebuah laptop atau komputer tidak dapat melakukan driver secara otomatis. Dengan bantuan Iobit Driver Booster PRO 3.4 ini, kita akan lebih mudah dalam melihat driver mana saja yang harus di update. Semakin baru versi sebuah driver, maka semakin bagus kinerja pada perangkat driver tersebut. Penasaran dengan kehebatan Iobit Driver Booster PRO 3.4 ini? Berikut cuplikannya.