Dalam menginstall windows anda harus menyiapkan beberapa peralatannya terlebih dahulu :
- Siapkan 1 keping dvd windows 8.1 nya, jika belum mempunya bisa cari di google kok banyak yang udah share masternya windows 8.1
- Siapkan perangkat yang akan di install, misalnya laptop
- Hidupkan laptop anda dan masuk bios dengan menekan tombol F2 atau Del, kemudian setting booting pertama dengan dvd, setelah itu masukkan kepingan windows 8.1 yang sudah di siapkan tadi kemudian pilih save anda exit.
- Selanjutnya proses installasi windows akan berjalan, lihat gambar dibawah, disitu tertulis press any key to boot from CD or DVD maksutnya adalah dengan menekan sembarang tombol keyboard agar proses install nya berjalan.
Ketika sudah muncul windows setup langsung pilih Next untuk proses install selanjutnya
Masih dalam windows setup dan pilih Install Now
Isikan product key nya XHQ8N-C3MCJ-RQXB6-WCHYG-C9WKB, selanjutnya pilih Next
Pilih I accept the license terms
Pilih Custom : Install Windows only (advanced), kenapa tidak pilih yang upgrade saja? karna untuk menghindari dari kehilangan data kita maka pilih yang custom install, upgrade install menyebabkan terhapusnya semua partisi yang ada di harddisk komputer kita.
Kemudian delete partition 1 : system reserved dan partition 2, setelah itu buat lagi dengan partisi yang baru dengan memilih menu New, jika sudah jadi partisi baru pilih partition 2 untuk melanjutkan install windowsnya. partisi tiga jangan di hapus ya karna biasanya berisi dengan data penting yang tersimpan di hardisk kita. kalo sampai ke hapus bakalan susah untuk mengembalikannya. Pilih Next
Maka installing windows mulai berjalan, disitu ada windows files dan kawan-kawannya, tunggu prosesnya hingga selesai, biasanya akan melewati restart dua kali. jika komputer restart kalo anda memperhatikan proses install nya maka akan muncul lagi perintah untuk pres any key yang sudah penulis jelaskan di atas, jangan tekan tombol apapun abaikan saja.
Jika proses installing windows selesai selanjutnya silahkan anda isi pc name komputer sesuai dengan keinginan, jika sudah pilih Next
Pada Tahap Settings ada dua pilihan anda bisa memilih salah satu nya, sebenarnya kalo penulis sendiri pilih yang user express setting saja hehe
Isikan nama account anda, contoh disini adalah windows 8 dan pilih finish
Ini adalah proses installasi aplikasi windows bawaan nya, biarkan saja
Nah ini adalah tampilan awal windows 8.1
Ini adalah tampilan awal desktop windows 8.1
Selamat proses installasi windows 8.1 telah selesai, sekarang anda bisa mengatur dengan menambahkan aplikasi atau apapun yang ingin anda installkan di komputer anda.
Maka installing windows mulai berjalan, disitu ada windows files dan kawan-kawannya, tunggu prosesnya hingga selesai, biasanya akan melewati restart dua kali. jika komputer restart kalo anda memperhatikan proses install nya maka akan muncul lagi perintah untuk pres any key yang sudah penulis jelaskan di atas, jangan tekan tombol apapun abaikan saja.
Jika proses installing windows selesai selanjutnya silahkan anda isi pc name komputer sesuai dengan keinginan, jika sudah pilih Next
Pada Tahap Settings ada dua pilihan anda bisa memilih salah satu nya, sebenarnya kalo penulis sendiri pilih yang user express setting saja hehe
Isikan nama account anda, contoh disini adalah windows 8 dan pilih finish
Ini adalah proses installasi aplikasi windows bawaan nya, biarkan saja
Nah ini adalah tampilan awal windows 8.1
Ini adalah tampilan awal desktop windows 8.1
Selamat proses installasi windows 8.1 telah selesai, sekarang anda bisa mengatur dengan menambahkan aplikasi atau apapun yang ingin anda installkan di komputer anda.
Semoga Bermanfaat :)

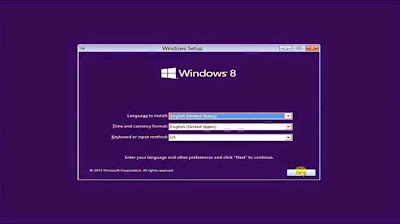
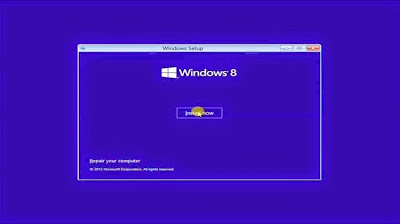
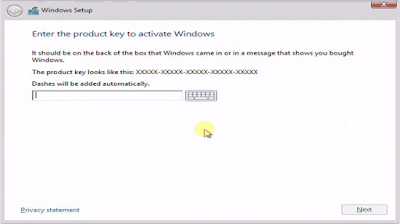
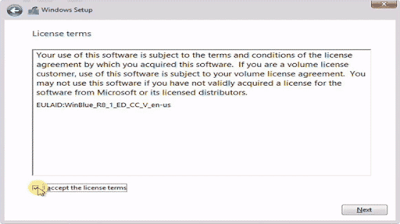
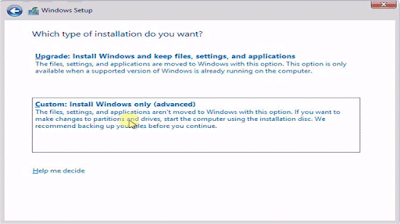


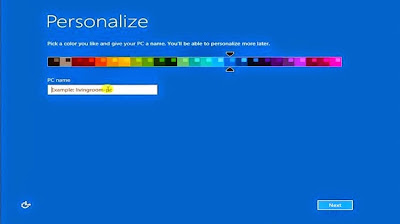

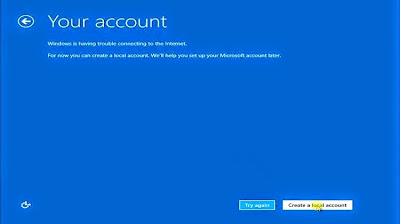
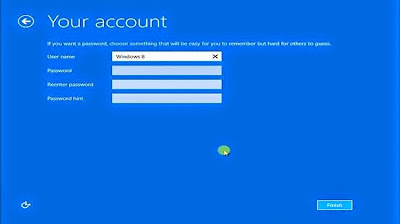

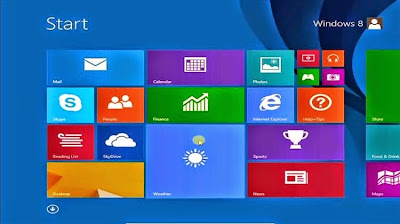
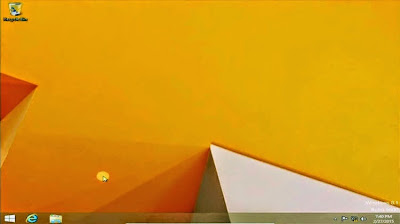

















0 comments:
Post a Comment